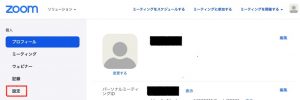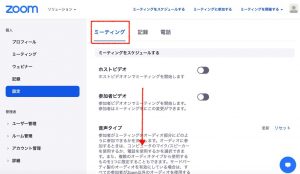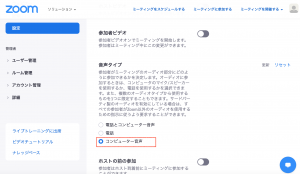※無料版のインストールをお願いします。
▼Zoomのインストールからログインまでの手順【PC編】
- 無料サインアップ、メールアドレスを登録
- 入力したメールアドレスに有効化確認のメールが届く
- 「アクティベートする」のボタンをクリック
- ユーザー登録の画面になるので情報を入力
- アプリをダウンロードしますかと尋ねられるのでダウンロード
- ダウンロードしたアプリをWindowsやMacのパソコンにインストール
- アプリを立ち上げたら先ほど入力したログイン情報を入力しログイン
▼Zoomアプリのインストールからログインまでの手順【スマホ編】
- AppStoreストアかGooglePlayでZoomと検索入力
- Zoom Cloud Meetingsが見つかったらスマホにインストール
- アプリが立ち上がるとサインアップと下部にボタンがあるのでクリック(サインインではない)
- 氏名やメールアドレスを登録
- 入力したメールアドレスにZoomの有効化確認メールが届く
- 「アクティベートする」のボタンをクリック
- その際に友達を招待しますかと尋ねられるがスキップでOK
- 一度ブラウザを閉じて、Zoomのアプリを立ち上げる
- アプリを立ち上げたら先ほど入力したログイン情報を入力しログイン
・参照:https://symphonict.nesic.co.jp/workingstyle/zoom/zoom-login/
▼Zoomの注意点
※電話料金がかからないように下記設定をオススメします。
・[設定]→[ミーティング]→[音声タイプ]において[コンピューター音声]を選択してください。
▼下記のサイトをご参考ください。